25Live has a variety of reports available to the users to allow them to analyze the event data. Below you will find instructions on how to run a few of them. To access reports in 25Live, first, click on the More button in the upper right corner of the application.

Then, from the drop-down menu of options select Reports.
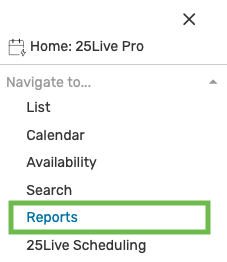
You will be taken to the 25Live Report page, which is not separate from 25Live (to return to 25Live, click on the More icon, then expand the Go To Tool section and select 25Live Pro from the list of options).
The first group of reports you will see on the report landing page is Your Starred Reports. Next, reports are organized by categories such as Events, Locations, Resources. Lastly, you will see the Other Reports group that contains reports that do not fit into one of the previous categories. You may also search for a report by entering a keyword in the Filter By Report Name search box.
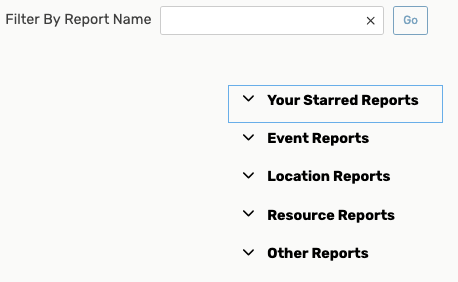
Event Listing - Excel report
First, select the Events Reports link. Then, scroll down until you see the report of interest to you, for example, Event Listing - Excel report, and click on it.
PRO-TIP: if you expect that you will run this report frequently, click on the star icon to the right of the report name. This will add the report to Your Starred Reports section.
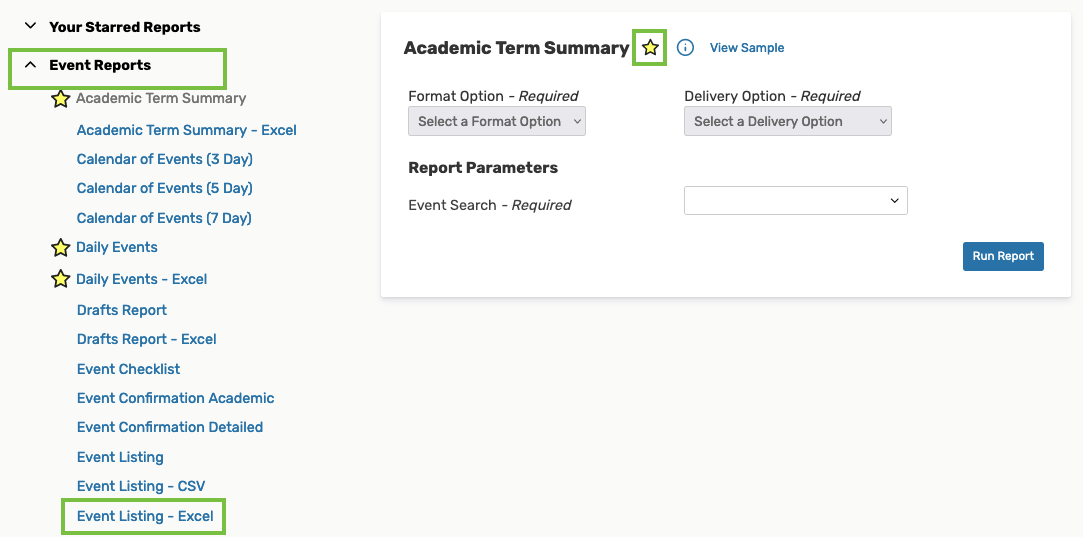
To run the report, select the report Format Option (e.g. Excel, CSV, PDF), select the Delivery Option (see the report now, email the report, schedule the report), then select the Event Search for which you would like to run the report. Learn how to build custom event searches. Click on the Run Report button and wait for your search results to become available.
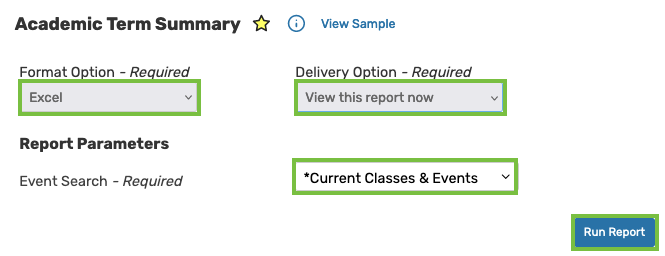
NOTE: Make sure that your pop-up blocker always allows pop-ups from 25Live. For the purpose of this example, the use of event searches with date limits is recommended.
Location Utilization - Excel report
Expand the Other Reports group. Then, select the Location Utilization - Excel report.
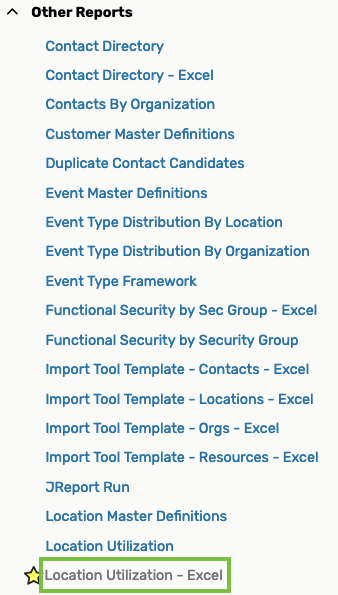
To run the report, select the report Delivery Option (see the report now, email the report, schedule the report), then enter the search parameters for your report:
- Start Date - first date of the analysis period
- End Date - last date of the analysis period
- Start Time - earliest event start time
- End Time - latest event end time
- Pad Time - the time between classes if any (10 minutes is the standard)
- Event Search - the Event Search for which you would like to run the report. Learn how to build custom event searches.
- Location Search - the Location Search for which you would like to run the report. Learn how to build custom location searches.
- Day(s) of Week - select the days of the week of interest to you (or you can leave all days checked by default)
- Sum Bound Head Counts - select the Yes button.
Lastly, click on the Run Report button and wait for your search results to become available.
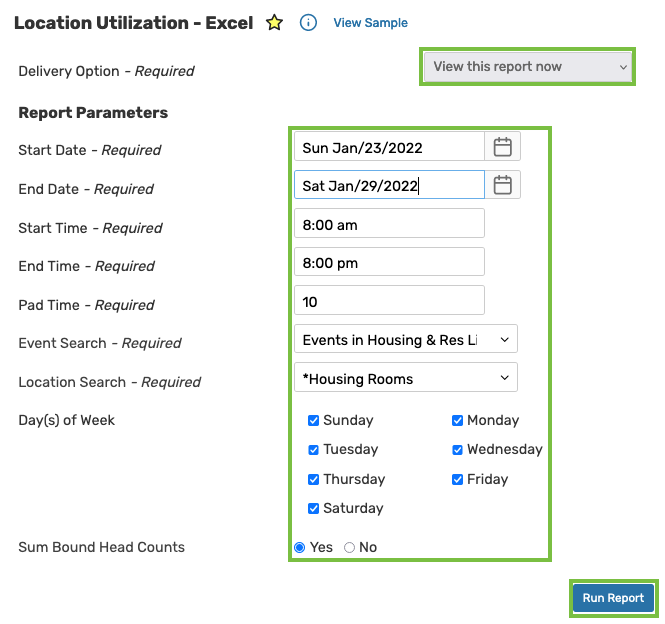
NOTE: Make sure that your pop-up blocker always allows pop-ups from 25Live.