Creating an Event Search in 25Live allows users not only to quickly review the calendars of a subset of events, but it also enables them to run a variety of reports for these events.
In order to create your own custom Event Search, click on the Go to Search button in the upper right corner of 25Live:
![]()
Next, from the Select Object drop-down menu at the top of the page select Events. Then, flip the toggle switch from Quick Search to Advanced. Lastly, click on the Add Criteria button to begin creating your own search.
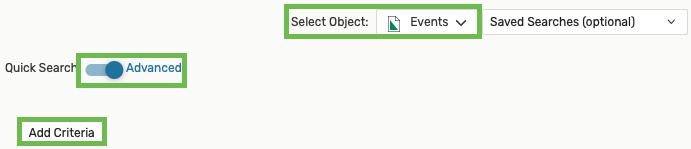
Read below for some ideas on searches that may come in handy:
Events scheduled in a specific organization's rooms
(In order to build this search you will have to have created a Location Search for locations managed by the specific organization of interest to you. Here is how to do it.)
From the Add Criteria drop-down menu, select Assigned Locations, then Locations (via Search):
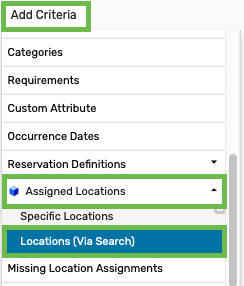
Next, click on the Edit button. In the Searches search field enter part of the name of the search in which you are interested. Once location searches matching your search criteria appear, click on the name of the location search you want to use. Then, click on the Done button in the bottom right corner.
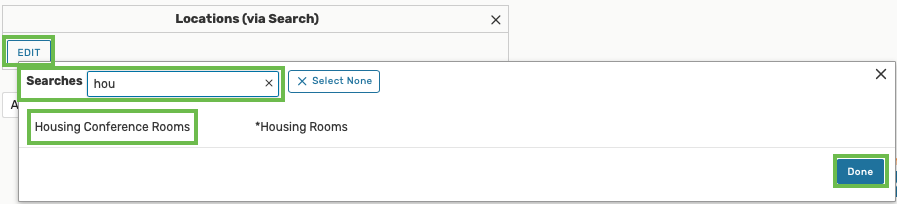
You can then add more search criteria by clicking on the Add Criteria button or save the search by clicking on the Save As button.
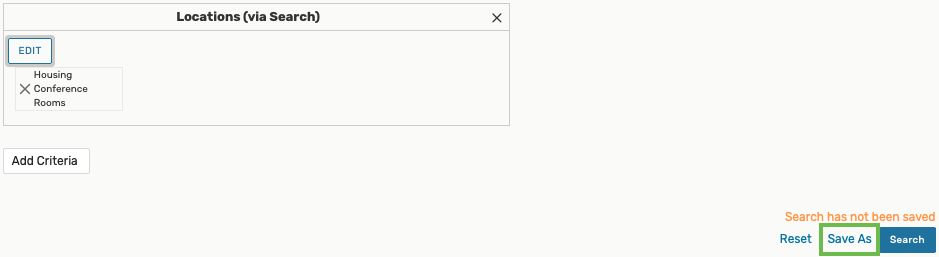
Give your search an informative name, for example: "Events in Housing & Res Life Locations". Then decide if you want to add this search to your starred searches for speedier future access. Lastly, click on the Save button in the bottom right corner.
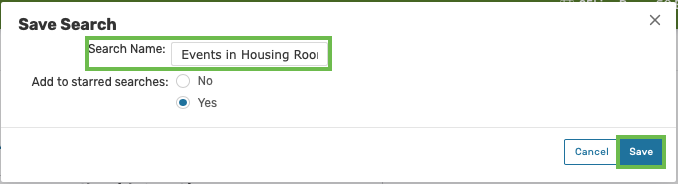
Events within a specific date range
We will continue to refine the above search by limiting the dates of the events. Click on the Add Criteria button and select the Occurrence Dates option.
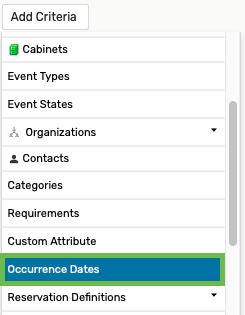
Next, in the From section select the Specific Date radio button and enter the earliest event date of interest to you. Similarly, in the Until section select the Specific Date radio button and enter the latest event date of interest to you.
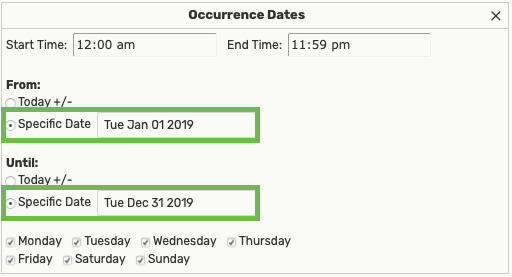
Once the limiting date fields have been added to your search criteria, you can add more search criteria by clicking on the Add Criteria button or save the search by clicking on the Save (if you want to modify the existing search) or Save As (if you want to create a new search) button.
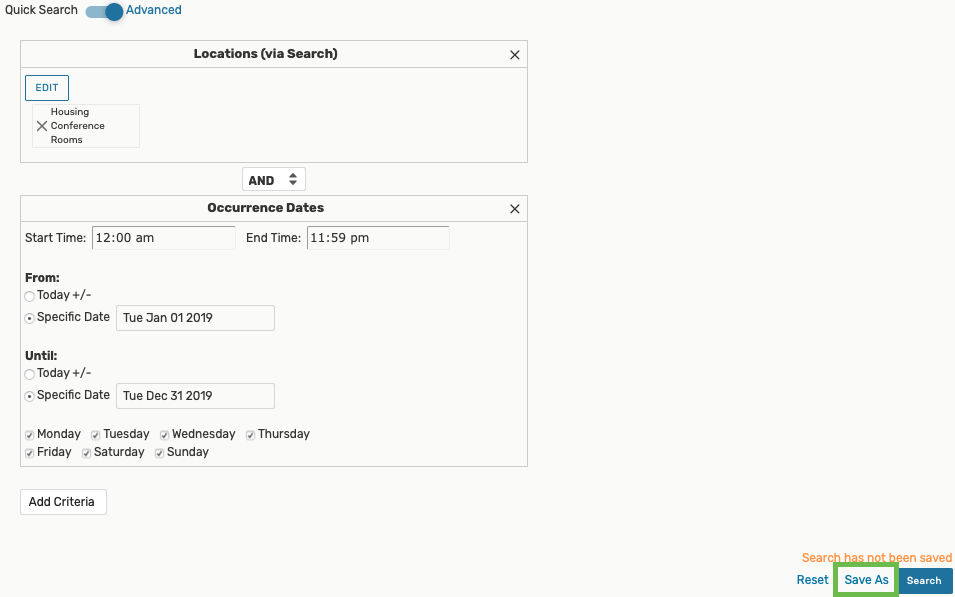
You are now ready to run reports. Learn how to run event and location reports.